Sometimes you’ll need to enter your password into an app or window that doesn’t work with 1Password:
- When you’re signing in to an app on your computer
- When you’re asked for your Apple ID on an iOS device
- When you’re signing in to a website using an HTTP authentication prompt
- When you’re signing into an app installed in private space on Android 15
In these situations, you should take advantage of the ability to copy your passwords from 1Password.
Tip
For an easier way to fill your passwords into apps, set up Universal Autofill on your Mac.
Copy passwords
1Password provides efficient shortcuts for copying passwords to the clipboard, so you can paste them into other apps and windows.
To copy a password:
- Mouse or trackpad: Select the password field in the item details.
- Keyboard: Press ShiftCommandC when the item is selected.
To copy a one-time password, press OptionCommandC.
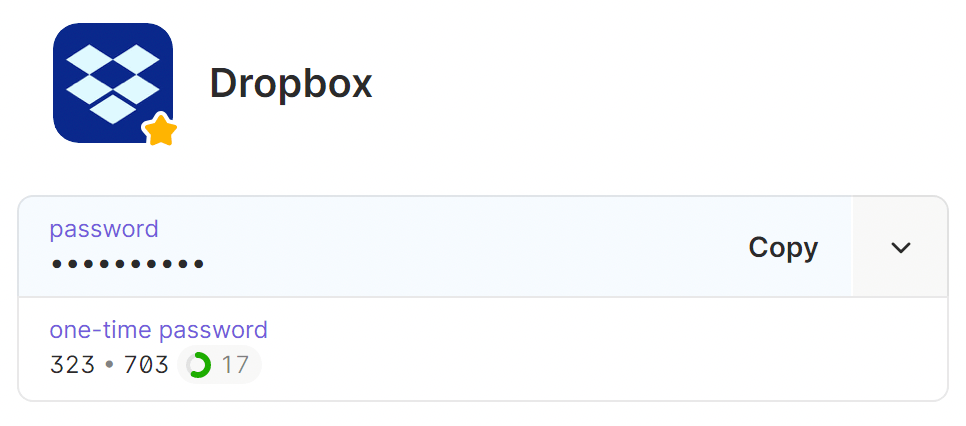
Use Quick Access
Use Quick Access to copy a password without leaving the app you’re working in.
To open Quick Access, select in the menu bar and select Open Quick Access (or press ShiftCommandSpace). Then choose an item from the list of suggestions, or start typing to search for a different item.
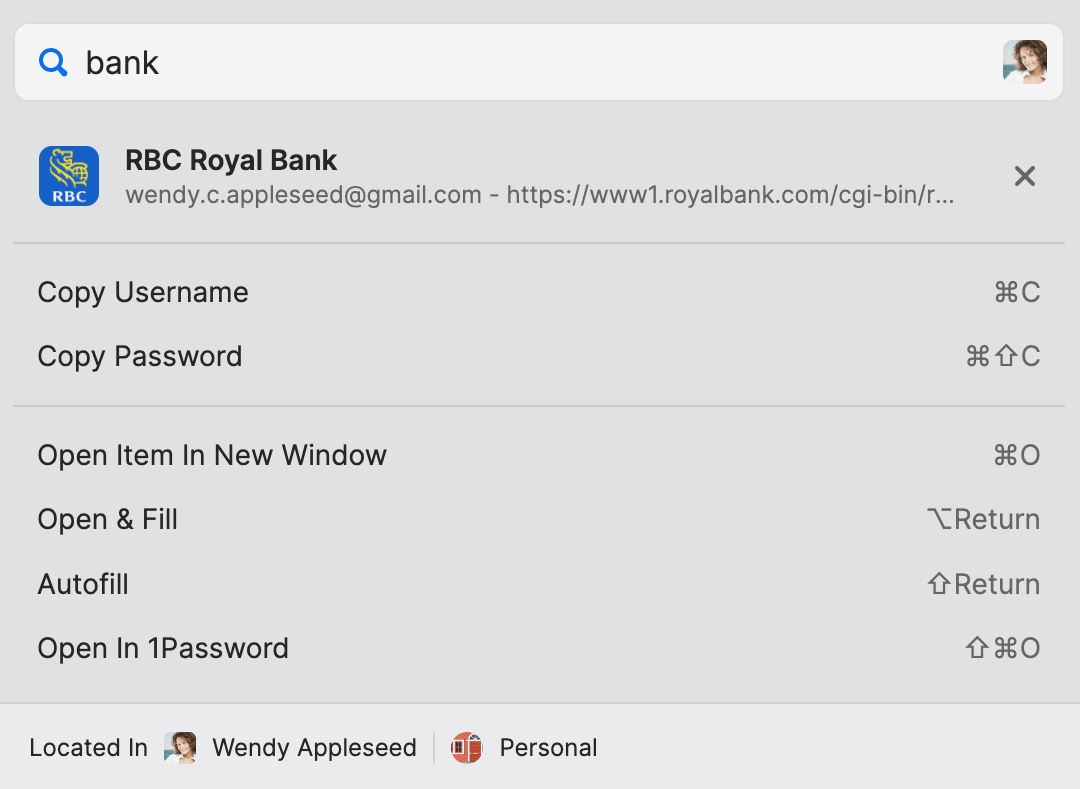
Open items in a new window
You can also copy passwords by opening an item in a new window to view its details.
To open an item in a new window, find the item you want in the app or in Quick Access, then select the ellipsis > Open Item in New Window (or press CommandO).
By default, items opened in a new window appear above other windows. To turn this off, select your account or collection at the top of the sidebar and choose Settings. Then select Advanced and turn off Keep item detail windows on top.
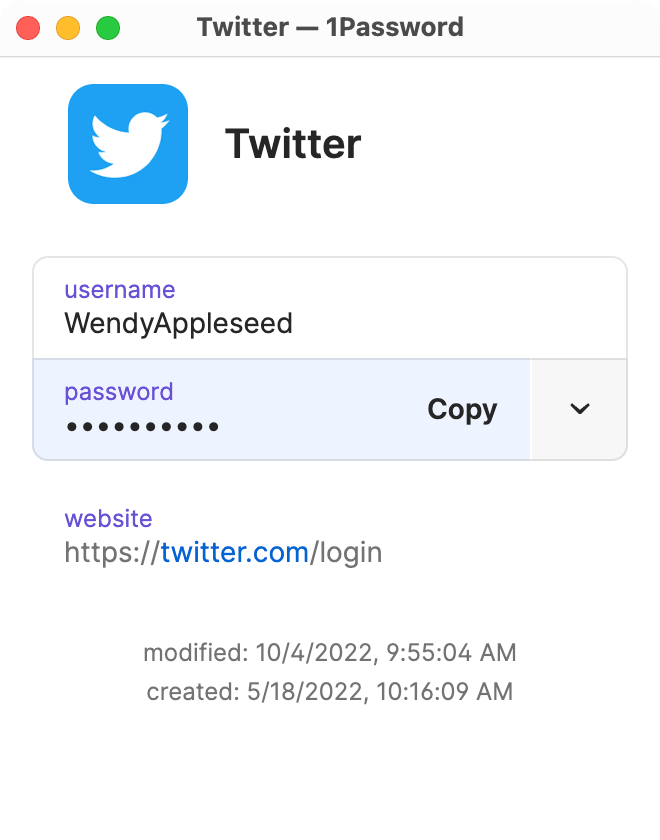
Manage clipboard settings
For your security, 1Password automatically removes copied passwords from the clipboard. To turn off this setting:
- Select your account or collection at the top of the sidebar and choose Settings > Security.
- Turn off Remove copied information and authentication codes after 90 seconds.
Copy passwords
1Password provides efficient shortcuts for copying passwords to the clipboard, so you can paste them into other apps.
To copy a password, tap an item to see its details, then tap the password.
Copy a password from the home tab
When you pin a password to the home tab, you can quickly copy it later.
To pin a password to the home tab, tap an item to see its details, then tap and hold on the password field and choose Pin to Home.
To copy a password that you’ve pinned to home, tap Home and tap the password.
If you don't see your pinned fields, learn how to customize your Home screen to see pinned fields.
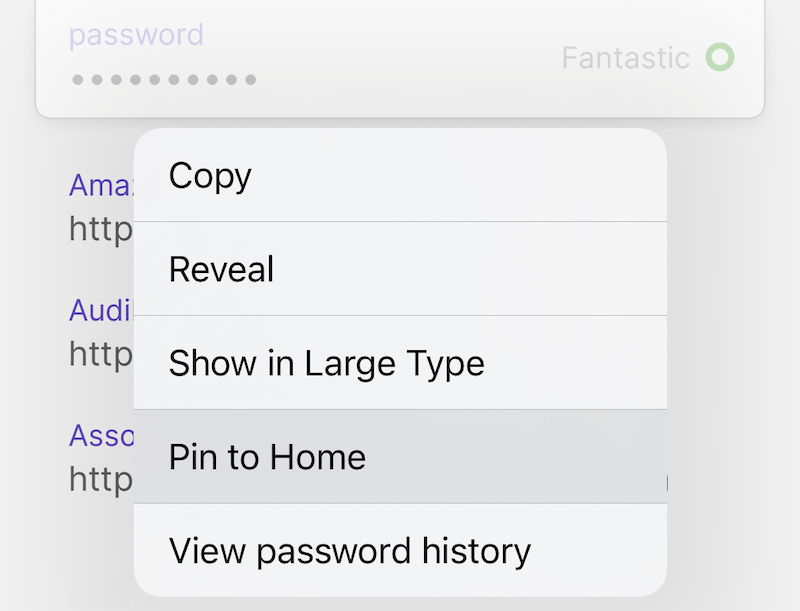
Manage clipboard settings
To manage your clipboard settings, tap the icon for your account or collection at the top left and choose Settings > Security.
- To stop 1Password from automatically removing anything you copy to the clipboard after 90 seconds, turn off Clear Clipboard.
- To allow anything you copy in 1Password to be available through Universal Clipboard on your nearby Apple devices, turn on Use Universal Clipboard to copy to other devices.
If you're using an iPad, tap your account or collection at the top of the sidebar.
Copy passwords
1Password provides efficient shortcuts for copying passwords to the clipboard, so you can paste them into other apps and windows.
To copy a password:
- Mouse or trackpad: Select the password field in the item details.
- Keyboard: Press CtrlShiftC when the item is selected.
To copy a one-time password, press CtrlAltC.
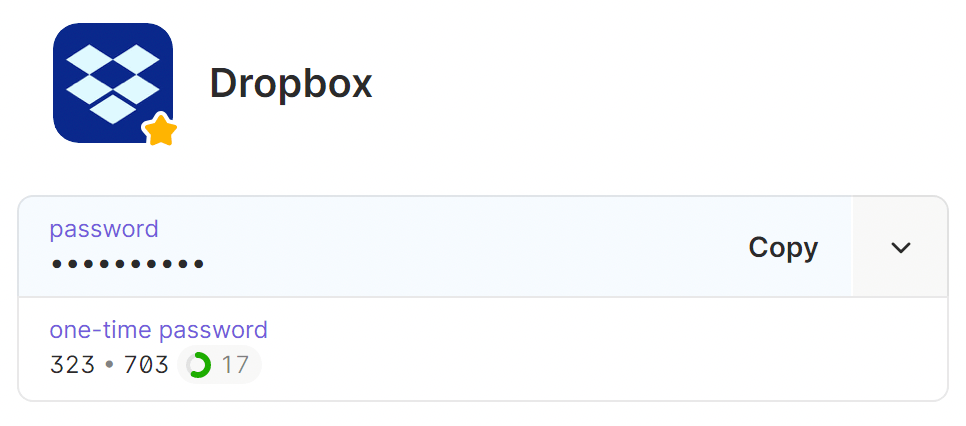
Use Quick Access
Use Quick Access to copy a password without leaving the app you’re working in.
To open Quick Access, right-click in the system tray and select Open Quick Access (or press CtrlShiftSpace). Then choose an item from the list of suggestions, or start typing to search for a different item.
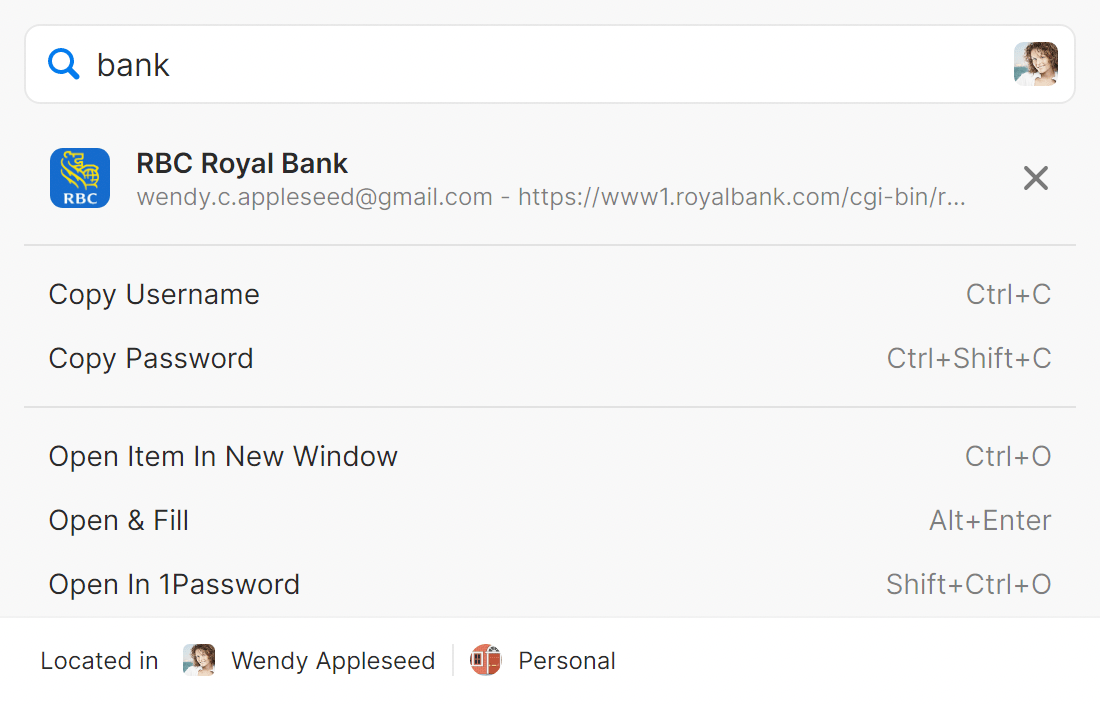
Type in window
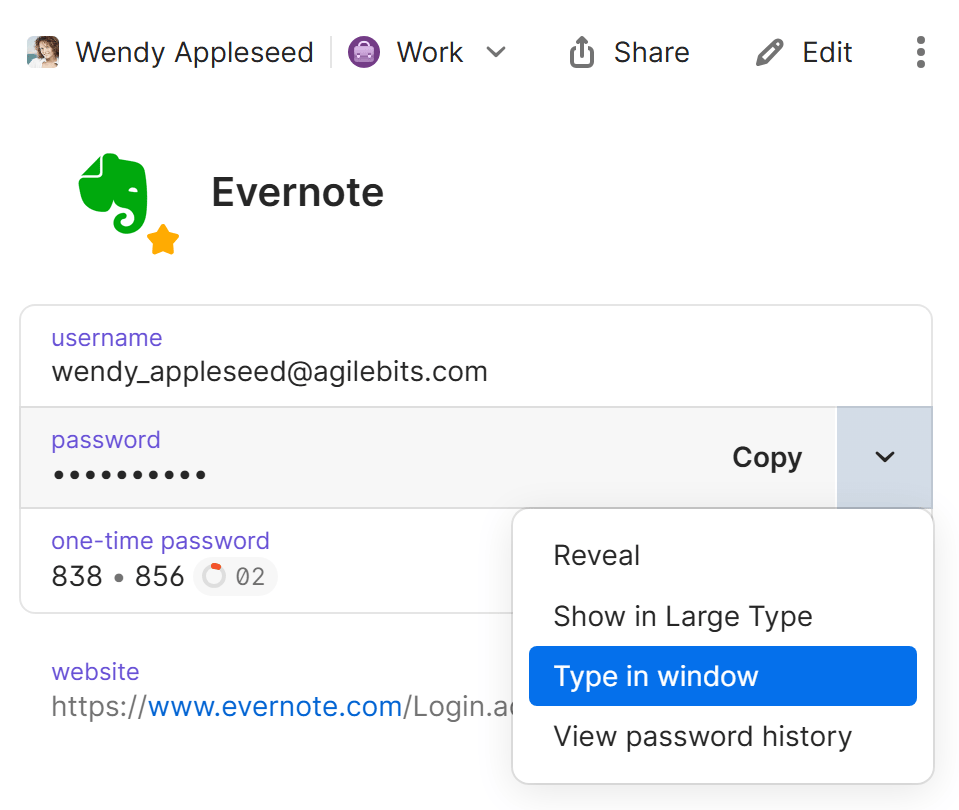
Open items in a new window
You can also copy passwords by opening an item in a new window to view its details.
To open an item in a new window, find the item you want in the app or in Quick Access. Then select the ellipsis > Open Item in New Window (or press CtrlO).
By default, items opened in a new window appear above other windows. To turn this off, select your account or collection at the top of the sidebar and choose Settings. Then select Advanced and turn off Keep item detail windows on top.
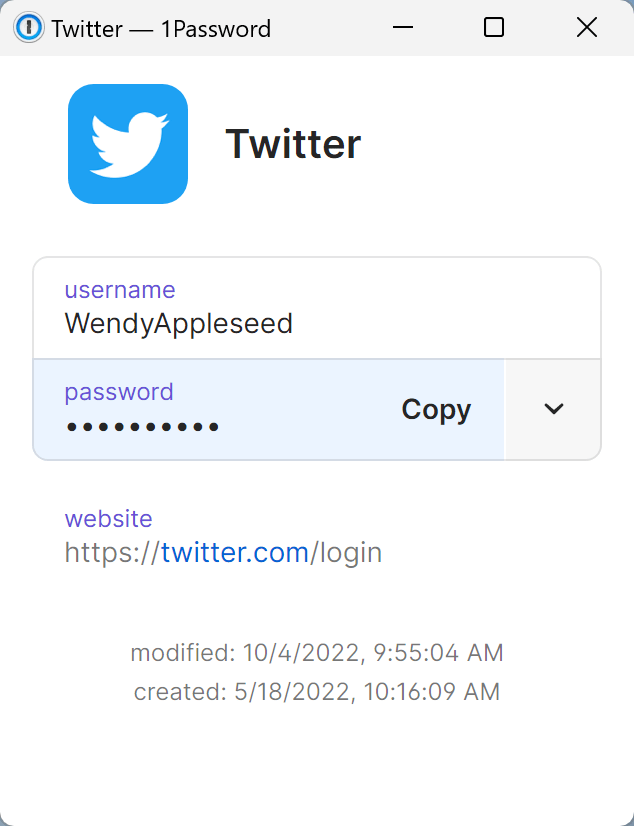
Manage clipboard settings
For your security, 1Password automatically removes copied passwords from the clipboard. To turn off this setting:
- Select your account or collection at the top of the sidebar and choose Settings > Security.
- Turn off Remove copied information and authentication codes after 90 seconds.
Copy passwords
1Password provides efficient shortcuts for copying passwords to the clipboard, so you can paste them into other apps.
To copy a password, tap an item to see its details, then tap the password and choose Copy.
Copy a password from the home tab
When you pin a password to the home tab, you can quickly copy it later.
To pin a password to the home tab, tap an item to see its details, then tap and hold on the password field and choose Pin to Home.
To copy a password that you’ve pinned to home, tap Home and tap the password.
If you don't see your pinned fields, learn how to customize your Home screen to see pinned fields.
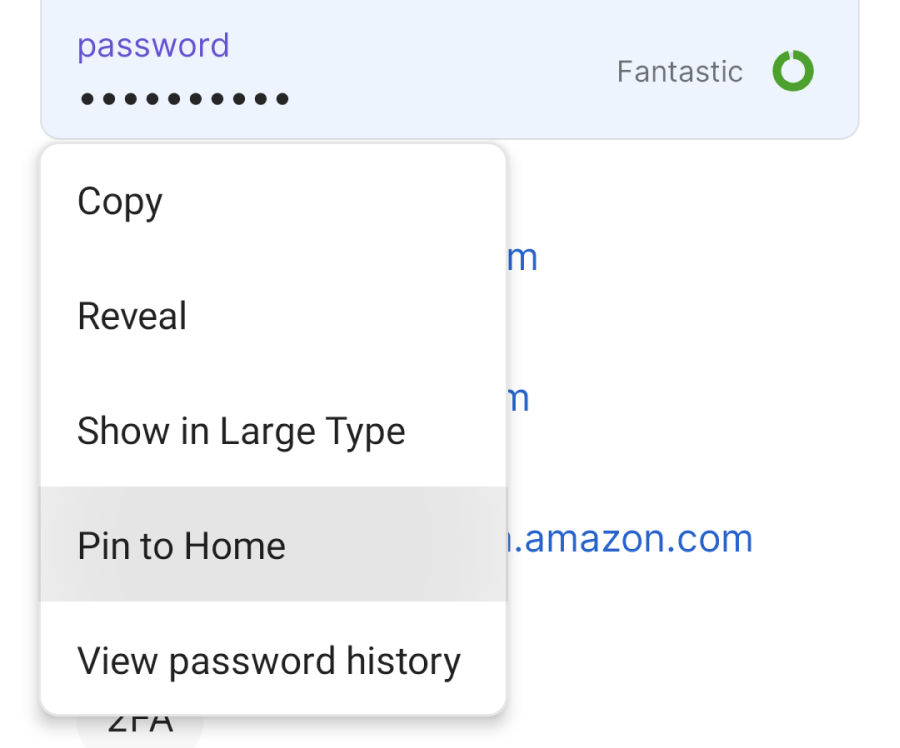
Manage clipboard settings
For your security, 1Password automatically removes anything you copy to the clipboard after 90 seconds. To turn off this setting:
- Tap the icon for your account or collection at the top right and choose Settings > Security.
If you’re using a tablet, tap your account or collection at the top of the sidebar.
- Turn off Clear Clipboard.
Copy passwords
1Password provides efficient shortcuts for copying passwords to the clipboard, so you can paste them into other apps and windows.
To copy a password:
- Mouse or trackpad: Select the password field in the item details.
- Keyboard: Press CtrlShiftC when the item is selected.
To copy a one-time password, press CtrlAltC.
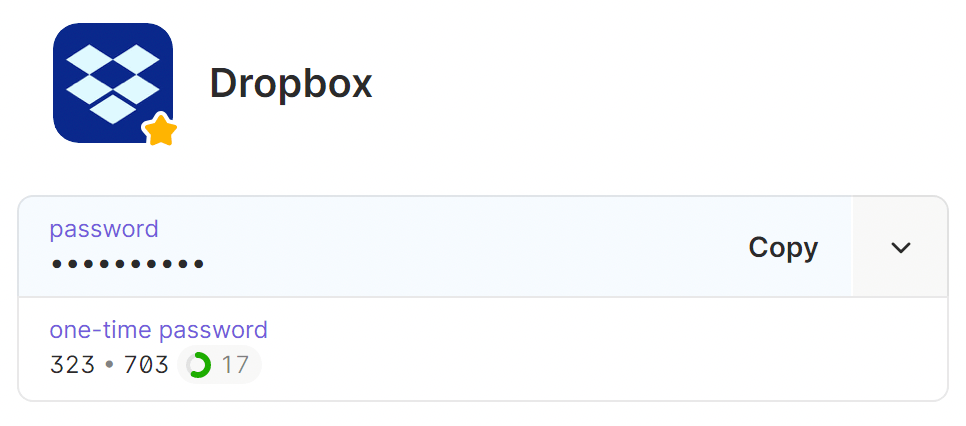
Use Quick Access
Use Quick Access to copy a password without leaving the app you’re working in.
To open Quick Access, select in the system tray and select Open Quick Access (or press CtrlShiftSpace). Then choose an item from the list of suggestions, or start typing to search for a different item.
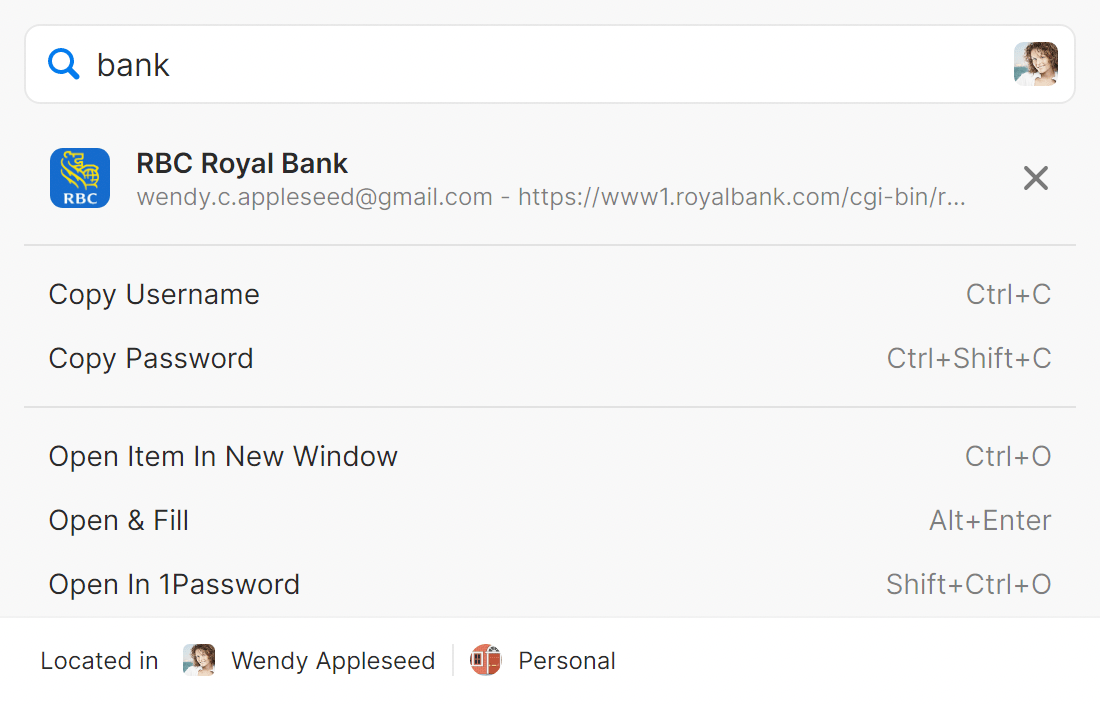
Open items in a new window
You can also copy passwords by opening an item in a new window to view its details.
To open an item in a new window, find the item you want in the app or in Quick Access. Then select the ellipsis > Open Item in New Window (or press CtrlO).
By default, items opened in a new window appear above other windows. To turn this off, select your account or collection at the top of the sidebar and choose Settings. Then select Advanced and turn off Keep item detail windows on top.
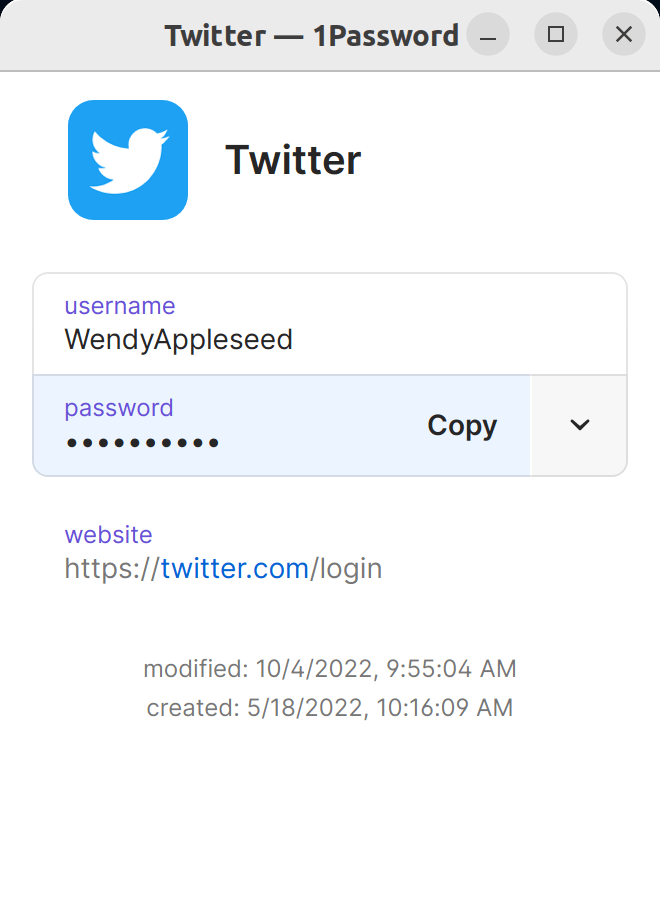
Manage clipboard settings
For your security, 1Password automatically removes copied passwords from the clipboard. To turn off this setting:
- Select your account or collection at the top of the sidebar and choose Settings > Security.
- Turn off Remove copied information and authentication codes after 90 seconds.
Next steps
You can also fill passwords directly:
Was this article helpful?
Glad to hear it! If you have anything you'd like to add, feel free to contact us.
Sorry to hear that. Please contact us if you'd like to provide more details.