Help
If you know your password, you can change it at any time. If you forgot your password, try to recover it.
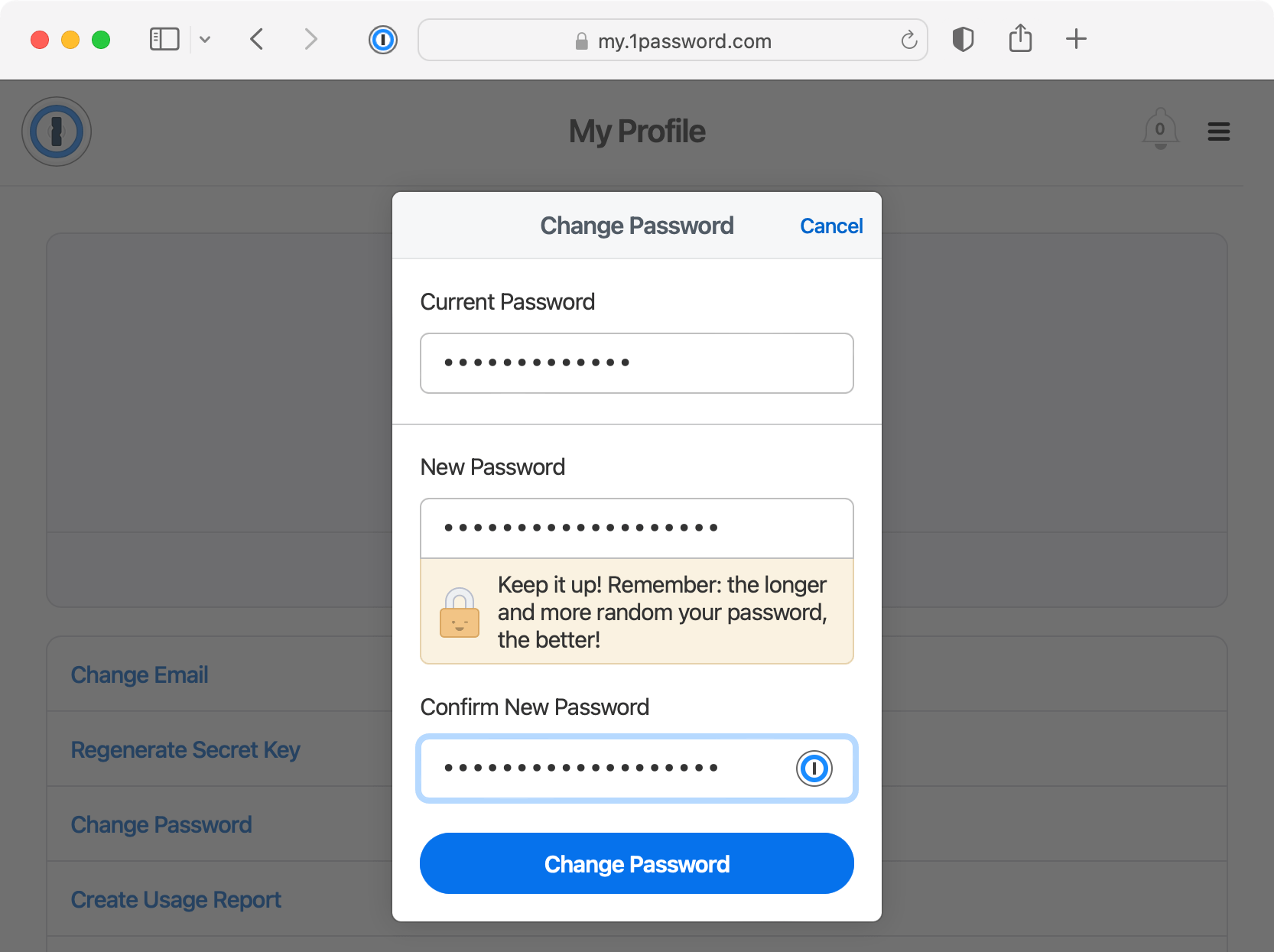
The password you use to sign in to 1Password.com and unlock the 1Password apps is your account password.
You can change your password on 1Password.com:
- Sign in to your account on 1Password.com.
- Select your name in the top right and choose Manage Account.
- Select Change Password. Learn how to choose a good account password.
After you change your password, prepare a new copy of your Emergency Kit and fill in your new password.
If you’re using 1Password 7 for Windows, you’ll need to finish changing your password in the app. Open and unlock 1Password using your old password, select the red authentication error banner, and sign in with your new password.
As of 1/26/2023, 1Password increased the number of iterations used in hashing account passwords for new accounts. To apply the change to your existing account, you can change your password or regenerate your Secret Key. If you change your password, you can reuse your current password to apply the increase.
To regenerate your Secret Key, sign in to your account on 1Password.com, select your name in the top right then select Manage Account > Regenerate Secret Key.
Learn more about how 1Password uses PBKDF2 to keep your account password secure.
Learn more
- If you forgot your 1Password account password or you can’t unlock the app
- How to choose a good 1Password account password
Was this article helpful?
Glad to hear it! If you have anything you'd like to add, feel free to contact us.
Sorry to hear that. Please contact us if you'd like to provide more details.