With 1Password Teams or 1Password Business, you can autofill Brex virtual cards everywhere you pay online, including vendor cards that can be dynamically updated from the Brex dashboard with spending limits and lock dates, making it easy keep tabs on business spending.
Set up Brex virtual cards
Before you can use Brex virtual cards with 1Password, you’ll need to sign up for a Brex account and set up 1Password in your browser. Then follow these steps:
- Sign in to your account on 1Password.com.
- Select Integrations in the sidebar and choose Brex.
- Follow the onscreen instructions to connect your accounts.
Now you can use 1Password to pay with Brex virtual cards in your browser.
Create Brex vendor cards
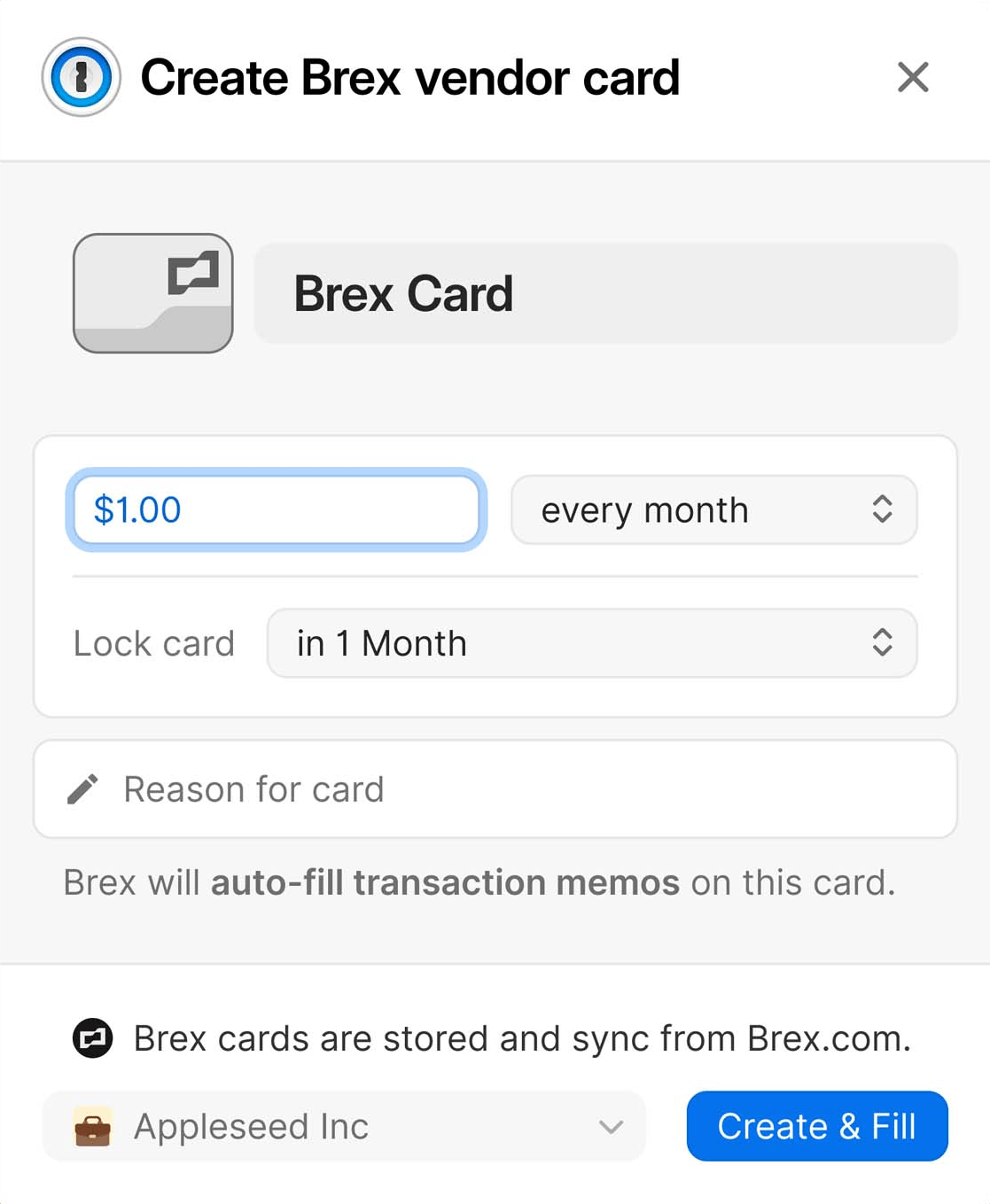
If you’re a Brex administrator, you can create vendor cards wherever you spend online – right from the checkout page. You can set a spending limit and lock date for each vendor card.
When you need to enter payment details, select and choose Create a Brex Card.
Give your card a name, spending limit, lock date, and reason, then select Create and Fill.
1Password will save your vendor card details and autofill them for you, and the card will be saved to your Brex account.
Use Brex virtual cards
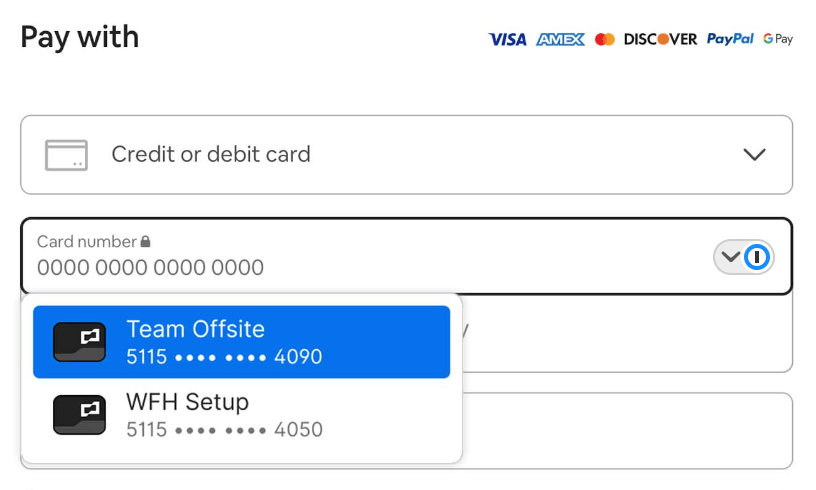
Manage your Brex virtual cards
To create, delete, edit, change spending limits, or change lock dates for virtual cards, sign in to your Brex account and choose Card > Manage cards.
Any changes made to your virtual cards automatically show up in 1Password.
Get help
Using 1Password to pay with Brex virtual cards requires 1Password in your browser and 1Password Teams or 1Password Business. Creating vendor cards requires a Brex administrator account.
To stop using your Brex account with your 1Password account:
- Sign in to your account on 1Password.com.
- Select Integrations in the sidebar.
- Select Active and select your Brex account.
- On the settings page for the account, select Deactivate Brex.
Learn more
Was this article helpful?
Glad to hear it! If you have anything you'd like to add, feel free to contact us.
Sorry to hear that. Please contact us if you'd like to provide more details.