With 1Password Teams and 1Password Business, you can create a report to see if anyone with a company email address has been affected by a data breach. Information about data breaches comes from the haveibeenpwned.com domain search database.
An account owner will need to set up the breach report and verify a domain, then anyone in the Security group can view it.
To get started, sign in to your account on 1Password.com.
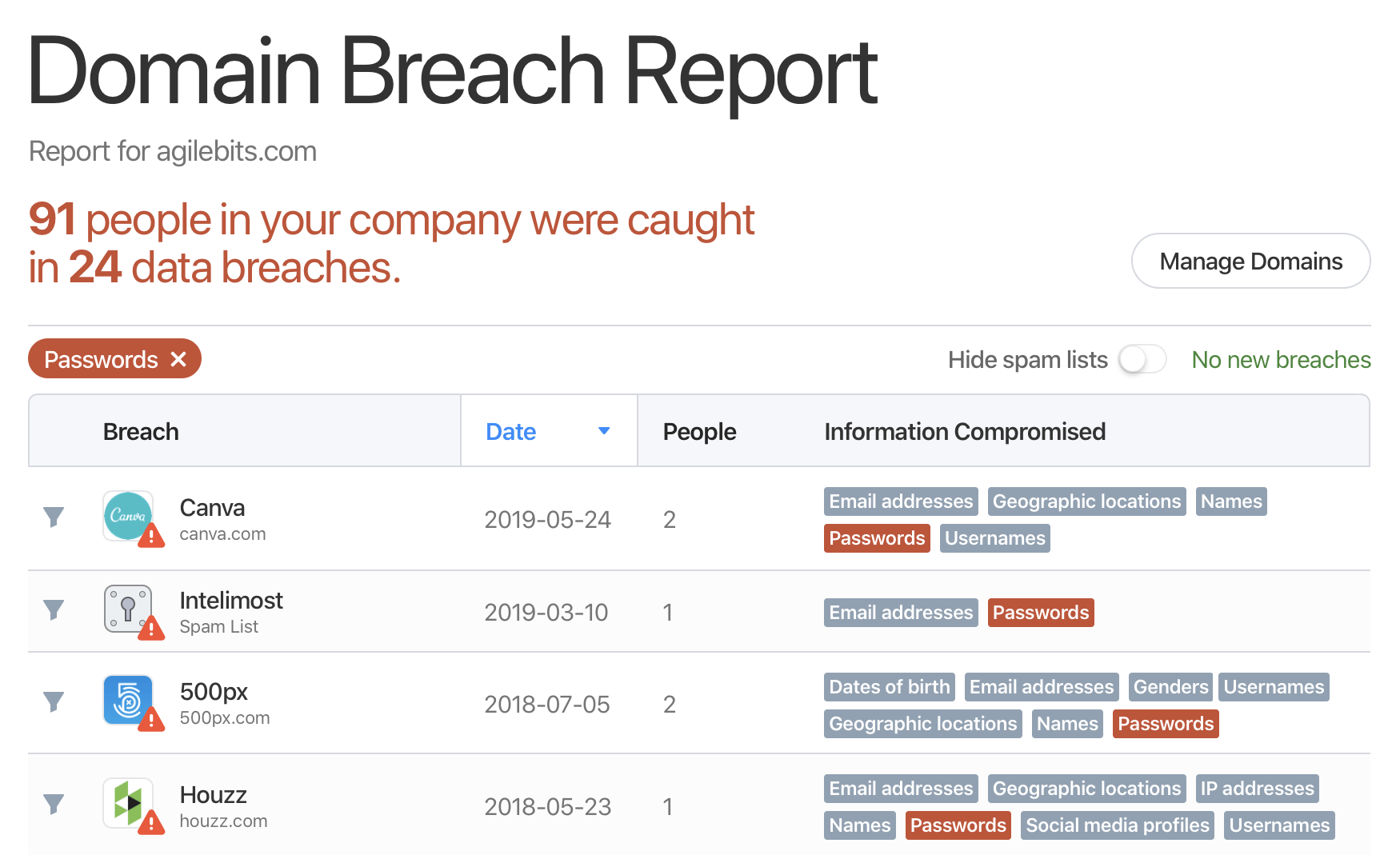
Set up the domain breach report
Before you can find email addresses affected by data breaches, you’ll need to verify that you control a domain.
Verify a domain
Select Reports in the sidebar in 1Password Business, then select Insights. In 1Password Teams, select Dashboard in the sidebar. Then select Verify your domain in the “Breach checks” section. Select Get Started and follow the onscreen instructions. You can verify your domain by using:
- Email: choose an administrative email address to send a verification code to, then select Send Verification Code. Enter the code and select Verify.
- DNS record: add a DNS text (TXT) record containing the verification string to the domain you want to verify. Create the record at the root (
@). Then select Verify.It may take up to 24 hours for DNS changes to propagate. To verify your domain later, go to the domain breach report, select Manage Domains, then select Complete Verification. If you need help, check with your DNS provider.
Tip
Your verification code will expire after 7 days. If it expires, you’ll need to send a new verification code.
Manage verified domains
To include more than one domain in the report, select Manage Domains > Add Domain, then verify it.
To mark one domain as an alias of another, select the gear button next to the domain and choose Mark as Alias. Choose the domain you want to make it an alias of, then select Save.
To remove a domain, select the gear button next to it and choose Remove.
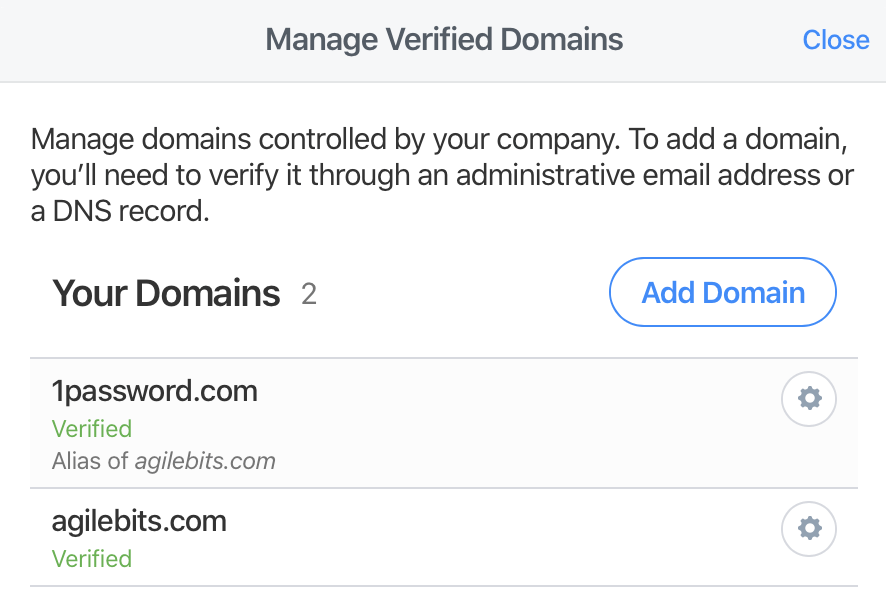
View the domain breach report
After you verify your first domain, you can review the breach report for it. Select Reports in the sidebar, then select View Report in the Breach Report section.
If you're using 1Password Teams, select Review data breaches or Review emails in the "Breach checks" section on your dashboard.
To see everyone affected by a specific breach, select the funnel button beside it.
To see which accounts are vulnerable for a specific email address, select its breach details.
To sort or filter the list of breaches, select a header or one of the information compromised tags in your report.
To filter the list by the status of your team members, select Filter by in the top-left and choose your preferred filter.
To hide collections of personal information that may not have come from a data breach, turn on Hide spam lists.
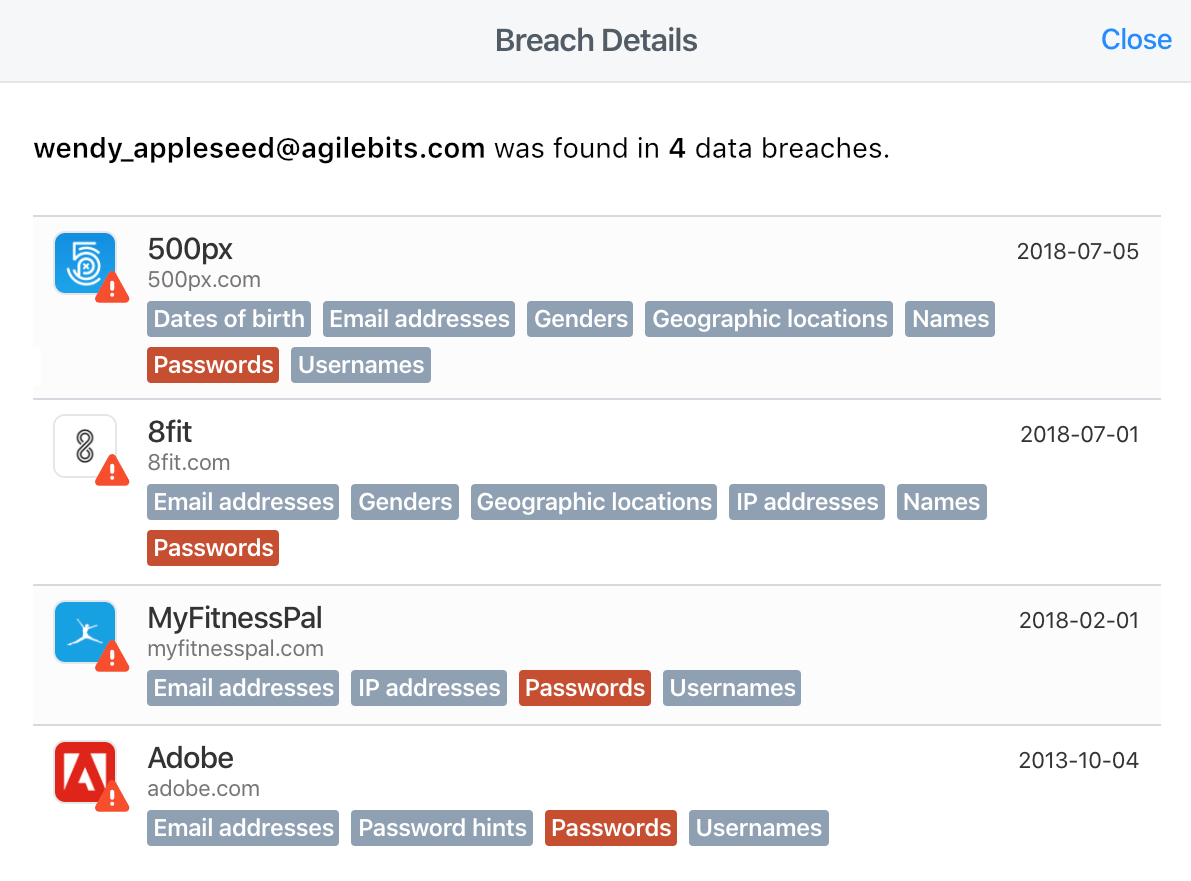
Notify people affected by a data breach
If your company is affected by a data breach, select Notify Your Team to send an automated email to the affected team members and invite anyone not using 1Password to join your team.
The affected people should:
- Join your team on 1Password if they haven’t.
- Use 1Password to change their password for the affected site and for any accounts where they’ve reused a compromised password.
- Use Watchtower to find security problems with their items in 1Password and turn on notifications to get alerted of new data breaches.
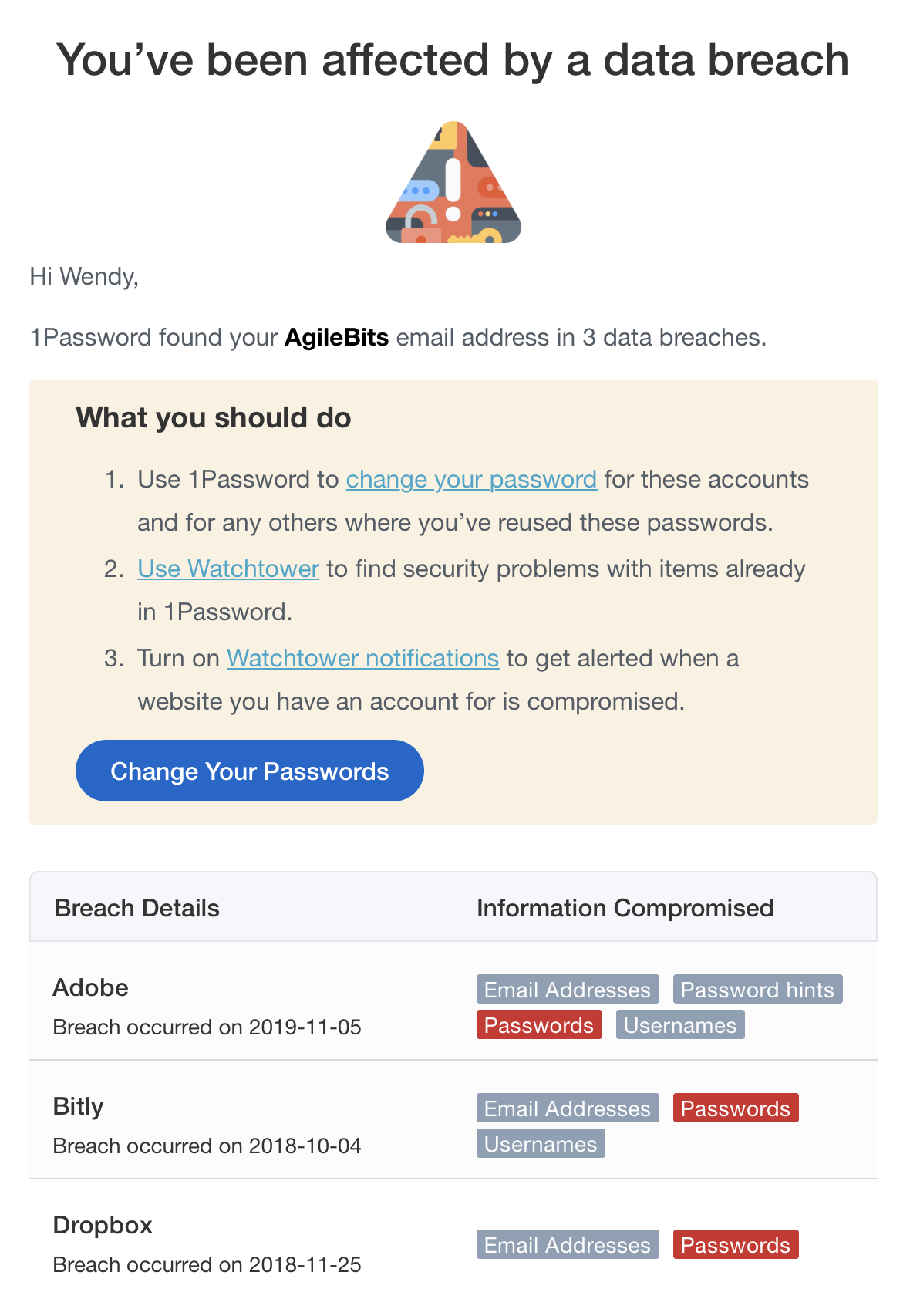
Learn more
- Use Watchtower to find passwords you need to change
- Create reports in 1Password Business
- About 1Password Business
- Administrators: Get started with 1Password
Was this article helpful?
Glad to hear it! If you have anything you'd like to add, feel free to contact us.
Sorry to hear that. Please contact us if you'd like to provide more details.