Install a beta release of the 1Password app
You can update to the latest beta release right in 1Password for Mac.
- Open and unlock 1Password.
- Select your account or collection at the top of the sidebar and choose Settings.
- Select Advanced, then set “Release channel” to Beta.
Updates will be installed automatically when "Install updates automatically" is turned on.
After you’ve installed the beta, you can share your feedback in the 1Password Community.
To stop using the beta
Important
Make sure you have Emergency Kits for any 1Password accounts added to the app, so you can sign back in after you install the stable release.
- Reset the 1Password app. You don’t need to delete your backup data.
The 1Password app will close automatically after you reset it. Don't reopen the app before you install the stable release.
- Download and install the latest stable release.
You may need to restart your browser after you install the stable release if the 1Password browser extension doesn't connect with the app.
After you’ve installed the beta, you can share your feedback in the 1Password Community.
To stop using the beta
- Open TestFlight.
- Select 1Password, then select Stop Testing.
- Remove the 1Password beta app.
- Download the stable release of 1Password from the App Store.
You can update to the latest beta release right in 1Password for Windows.
- Open and unlock 1Password.
- Select your account or collection at the top of the sidebar and choose Settings.
- Select Advanced, then set “Release channel” to Beta.
Updates will be installed automatically when "Install updates automatically" is turned on.
After you’ve installed the beta, you can share your feedback in the 1Password Community.
To stop using the beta
Important
Make sure you have Emergency Kits for any 1Password accounts added to the app, so you can sign back in after you install the stable release.
- Reset the 1Password app. You don’t need to delete your backup data.
The 1Password app will close automatically after you reset it. Don't reopen the app before you install the stable release.
- Uninstall the 1Password app. You don’t need to delete your 1Password data.
- Download and install the latest stable release.
You may need to restart your browser after you install the stable release if the 1Password browser extension doesn't connect with the app.
- Open the listing for 1Password for Android in the Google Play Store app.
- Select Join in the “Join the beta” section, then select Join.
It might take a few minutes to finish signing up for the beta on Google Play.
If there’s a beta release, you can update the app to install it.
After you’ve installed the beta, you can share your feedback in the 1Password Community.
To stop using the beta
- Open the listing for 1Password for Android in the Google Play Store app.
- Select Leave in the “You’re a beta tester” section, then select Leave.
It might take a few minutes to finish leaving the beta on Google Play.
- Remove the 1Password beta app.
- Download the stable release of 1Password on Google Play.
You can update to the latest beta release for your Linux distribution:
- Debian or Ubuntu
- CentOS, Fedora, or Red Hat Enterprise Linux
- SUSE Linux or openSUSE
- Arch Linux
- NixOS
- ARM or other distributions (.tar.gz)
Or install the beta from the Snap Store or with Flatpak.
After you’ve installed the beta, you can share your feedback in the 1Password Community.
Debian or Ubuntu
Install the beta using your package manager:
Add the key for the 1Password apt repository:
curl -sS https://downloads.1password.com/linux/keys/1password.asc | sudo gpg --dearmor --output /usr/share/keyrings/1password-archive-keyring.gpgAdd the 1Password beta apt repository:
echo 'deb [arch=amd64 signed-by=/usr/share/keyrings/1password-archive-keyring.gpg] https://downloads.1password.com/linux/debian/amd64 beta main' | sudo tee /etc/apt/sources.list.d/1password.listAdd the debsig-verify policy:
sudo mkdir -p /etc/debsig/policies/AC2D62742012EA22/ curl -sS https://downloads.1password.com/linux/debian/debsig/1password.pol | sudo tee /etc/debsig/policies/AC2D62742012EA22/1password.pol sudo mkdir -p /usr/share/debsig/keyrings/AC2D62742012EA22 curl -sS https://downloads.1password.com/linux/keys/1password.asc | sudo gpg --dearmor --output /usr/share/debsig/keyrings/AC2D62742012EA22/debsig.gpgInstall 1Password:
sudo apt update && sudo apt install 1password
The packages and repository are signed with the GPG key 3FEF9748469ADBE15DA7CA80AC2D62742012EA22.
CentOS, Fedora, or Red Hat Enterprise Linux
Install the beta using your package manager:
Add the key for the 1Password yum repository:
sudo rpm --import https://downloads.1password.com/linux/keys/1password.ascAdd the 1Password beta yum repository:
sudo sh -c 'echo -e "[1password]\nname=1Password Beta Channel\nbaseurl=https://downloads.1password.com/linux/rpm/beta/\$basearch\nenabled=1\ngpgcheck=1\nrepo_gpgcheck=1\ngpgkey=\"https://downloads.1password.com/linux/keys/1password.asc\"" > /etc/yum.repos.d/1password.repo'Install 1Password:
sudo dnf install 1password
The packages and repository are signed with the GPG key 3FEF9748469ADBE15DA7CA80AC2D62742012EA22.
SUSE Linux or openSUSE
Install 1Password from our RPM repository:
Add the key for the 1Password RPM repository:
sudo rpm --import https://downloads.1password.com/linux/keys/1password.ascAdd the 1Password beta RPM repository:
sudo zypper addrepo https://downloads.1password.com/linux/rpm/beta/x86_64 1passwordInstall 1Password:
sudo zypper install 1password
The packages and repository are signed with the GPG key 3FEF9748469ADBE15DA7CA80AC2D62742012EA22.
Arch Linux
Install the beta from the Arch User Repository (AUR):
Get the 1Password signing key:
curl -sS https://downloads.1password.com/linux/keys/1password.asc | gpg --importClone the 1Password package:
git clone https://aur.archlinux.org/1password-beta.gitInstall 1Password:
cd 1password-beta makepkg -si
The source is signed with the GPG key 3FEF9748469ADBE15DA7CA80AC2D62742012EA22.
NixOS
If you use NixOS, there’s an unofficial package available from the NixOS open source community. This package isn’t officially supported by 1Password, and may not make updates available as soon as they’re released.
ARM or other distributions (.tar.gz)
Tip
To determine the architecture for your Linux computer, open your terminal and run the following command: uname -m
If you see x86_64 or amd64, install the amd64 version of 1Password. If you see aarch64, install the arm64 version of 1Password.
Download and install the beta .tar.gz file for amd64 or arm64, depending on your architecture:
Download 1Password beta for amd64:
curl -sSO https://downloads.1password.com/linux/tar/beta/x86_64/1password-latest.tar.gzOr arm64:
curl -sSO https://downloads.1password.com/linux/tar/beta/aarch64/1password-latest.tar.gzExtract and move the files:
sudo tar -xf 1password-latest.tar.gz sudo mkdir -p /opt/1Password sudo mv 1password-*/* /opt/1PasswordRun the installation script:
sudo /opt/1Password/after-install.shOpen 1Password:
1password
The .tar.gz file is signed with the GPG key 3FEF9748469ADBE15DA7CA80AC2D62742012EA22. Download the .sig file for amd64 or arm64.
Snap Store
Install the beta from the Snap Store:
sudo snap install 1password --beta
If you install 1Password from the Snap Store, you’ll have access to all the features 1Password for Linux has to offer except:
- You’ll need to lock and unlock 1Password in your browser separately from the app.
- You won’t be able to unlock 1Password with system authentication.
Flatpak
Install the beta with Flatpak:
flatpak install https://downloads.1password.com/linux/flatpak/1Password-beta.flatpakref
After it’s installed, you can launch 1Password from the command line with this command:
flatpak run com.onepassword.OnePassword
If you install 1Password with Flatpak, you’ll have access to all the features 1Password for Linux has to offer except:
- You’ll need to lock and unlock 1Password in your browser separately from the app.
- You won’t be able to unlock 1Password with system authentication.
To stop using the beta
Important
Make sure you have Emergency Kits for any 1Password accounts added to the app, so you can sign back in after you install the stable release.
- Uninstall the beta release of the app and remove your local data.
- Download and install the latest stable release.
You may need to restart your browser after you install the stable release if the 1Password browser extension doesn't connect with the app.
Install a beta release of the 1Password browser extension
If you’re already using 1Password in your browser, uninstall it. Then install the beta release of 1Password in your browser. Get the beta for:
After you’ve installed the beta, you can share your feedback with the 1Password Support Community.
Learn more about saving and filling passwords on the web.
To stop using the beta in your browser
To stop using the beta in your browser, uninstall 1Password from your browser. Then install the current stable release of 1Password in your browser.
Appendix: Install a beta release of 1Password for Firefox
Help
Beta releases of 1Password for Firefox aren’t available on Mozilla’s add-ons site.
- Get the beta release of 1Password for Firefox.
- Select Continue to Installation when you see the prompt to continue installing 1Password.
If the downloaded file doesn't open automatically, select the Extensions button in the Firefox toolbar > Manage extensions, then select the gear icon at the top of the page and select Install Add-on From File.
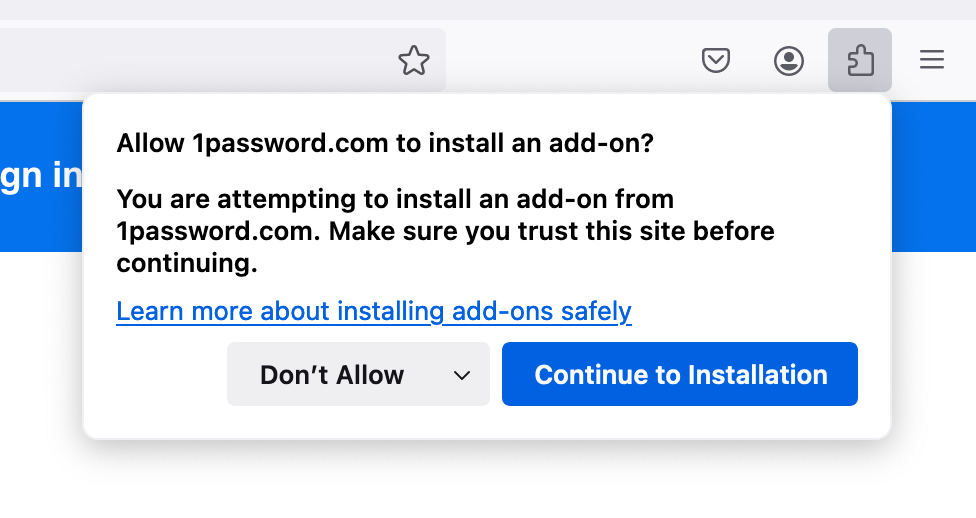
- Select Add when you see the prompt to add 1Password.
When you’ve successfully installed the beta release of 1Password for Firefox, you’ll see the 1Password icon in Firefox’s toolbar. Get help if you don’t see the 1Password icon in your browser’s toolbar.
Was this article helpful?
Glad to hear it! If you have anything you'd like to add, feel free to contact us.
Sorry to hear that. Please contact us if you'd like to provide more details.