When you save a username and password in 1Password, the website or app you’re on is saved along with it. 1Password uses this information to suggest the login in the future. You can adjust the behavior of these suggestions for any item, so they only appear where relevant.
When you change the autofill behavior for a website field, suggestions will be affected in 1Password in the browser, Autofill on iOS or Android devices, and Quick Access.
Change where a login is suggested
To change where a Login item is suggested:
- Open and unlock 1Password for Mac.
- Select a Login item and select Edit.
- Select
next to a website field, then choose a behavior:
- Save the item.
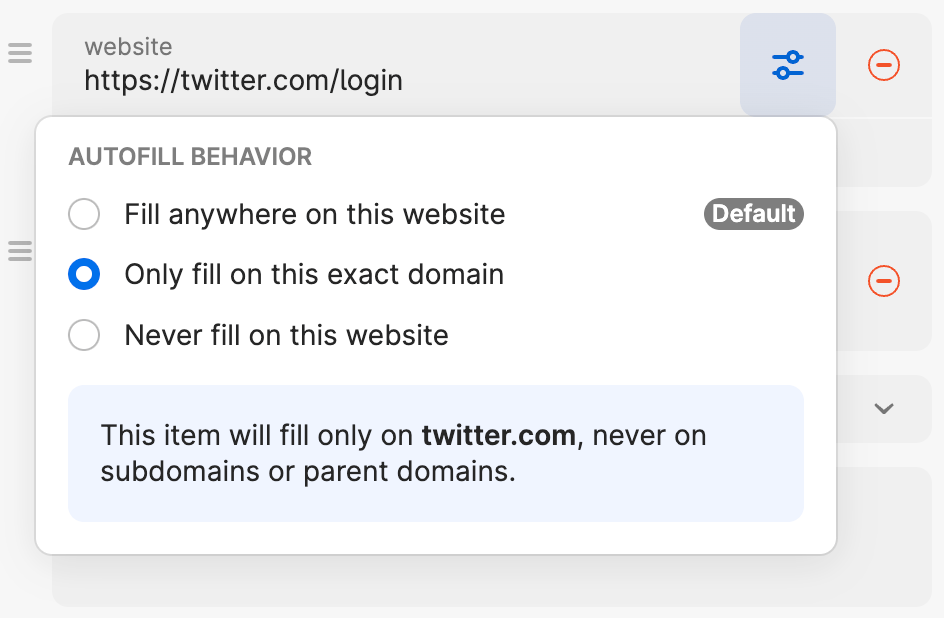
To change where a Login item is suggested:
- Open and unlock 1Password for iOS.
- Open a Login item and tap Edit.
- Tap
next to a website field, then choose a behavior:
- Save the item.
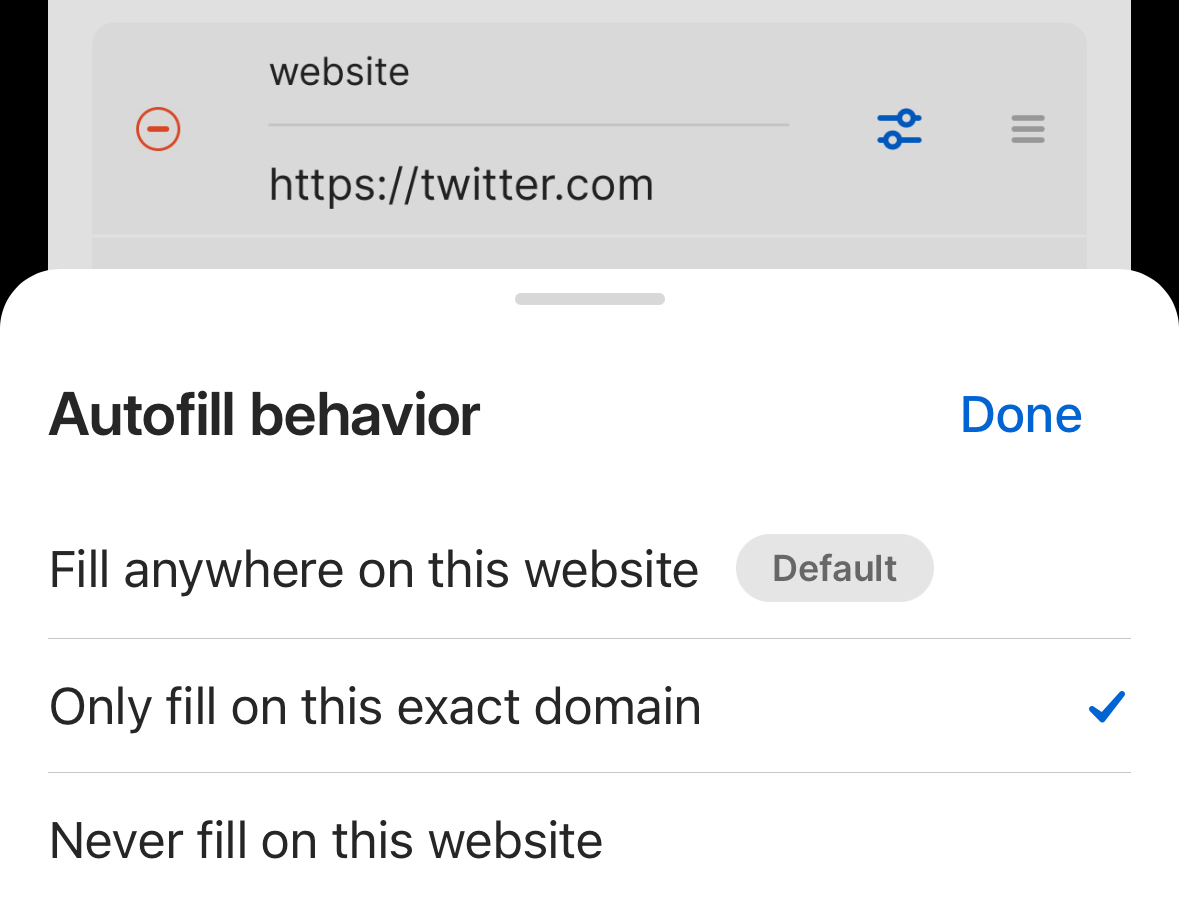
To change where a Login item is suggested:
- Open and unlock 1Password for Windows.
- Select a Login item and select Edit.
- Select
next to a website field, then choose a behavior:
- Save the item.
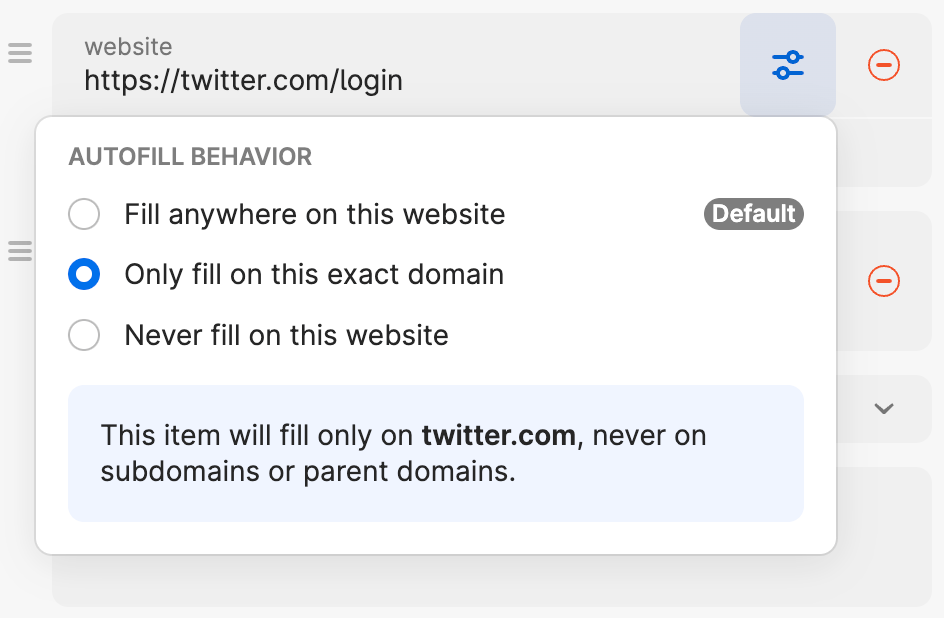
To change where a Login item is suggested:
- Open and unlock 1Password for Android.
- Open a Login item and tap Edit.
- Tap
next to a website field, then choose a behavior:
- Save the item.
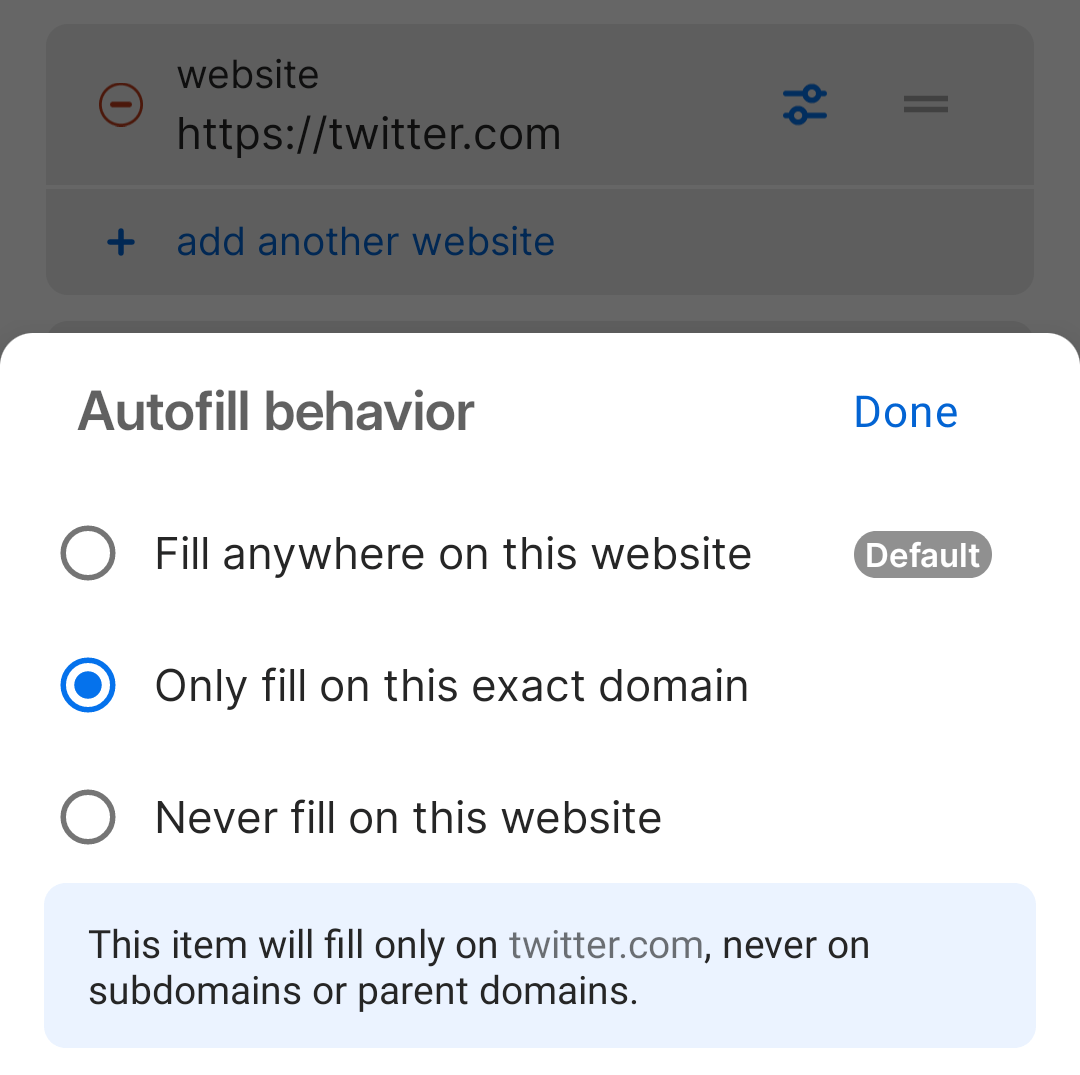
To change where a Login item is suggested:
- Open and unlock 1Password for Linux.
- Select a Login item and select Edit.
- Select
next to a website field, then choose a behavior:
- Save the item.
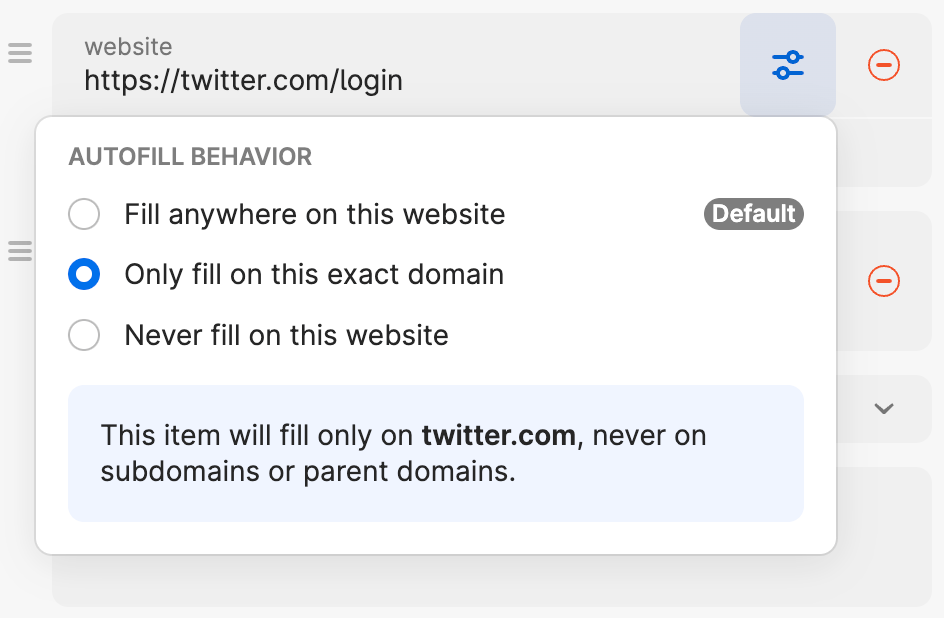
Fill anywhere on this website (default)
This is the default behavior because it’s secure and is compatible with most websites and use cases.
You’ll see the item as a suggestion on any page that’s part of the website, including subdomains. The item may also be suggested on related websites known to belong to the same organization. 1Password identifies matching websites according to their effective top-level domain (eTLD + 1), using the Public Suffix List and custom rules.
For example, if the website field is https://appleid.apple.com, you’ll see the item suggestion on all of the following sites:
| Website | Matches |
|---|---|
| https://appleid.apple.com | ✅ |
| https://apple.com | ✅ |
| https://developer.apple.com | ✅ |
| https://icloud.com | ✅ |
Only fill on this exact host
You’ll see the item as a suggestion only if the host (including the port) is an exact match.
Important
This autofill behavior treats www as distinct from the hostname. If you want an item to be suggested on both www.apple.com and apple.com, you’ll need to add both URLs in separate website fields.
For example, if the website field is https://appleid.apple.com, you’ll see the item suggestion on only the first of these sites:
| Website | Matches |
|---|---|
| https://appleid.apple.com | ✅ |
| https://apple.com | ❌ |
| https://developer.apple.com | ❌ |
| https://icloud.com | ❌ |
Never fill on this website
1Password will ignore this website field when determining whether the item can be filled. This is useful if you don’t want the item to be suggested under any circumstances.
Multiple website fields
You can configure autofill behaviors for each website field on an item, and they will combine to produce a compound effect.
If you only have one website field in an item, learn how to add more.
For example, if your Login item has the following website fields and behaviors, you’ll see the item suggestion on both subdomains, but not the main domain:
- https://appleid.apple.com (Only fill on this exact host)
- https://developer.apple.com (Only fill on this exact host)
Get help
If you use Autofill on an iOS device, settings you’ve chosen for specific hosts won’t be respected for login suggestions shown near the top of the keyboard or the bottom of the screen. To see the list of items with your autofill behaviors applied, tap ![]() beside the login suggestion.
beside the login suggestion.
Learn more
- Get started with 1Password in your browser
- Saving, filling, and changing your passwords in your browser
- Get to know 1Password for Safari on your iPhone or iPad
- Use 1Password to save logins and sign in to apps and websites on your iPhone and iPad
- Use 1Password to save logins and sign in to apps and websites on your Android device
Was this article helpful?
Glad to hear it! If you have anything you'd like to add, feel free to contact us.
Sorry to hear that. Please contact us if you'd like to provide more details.