Help
Unlocking 1Password using your Apple Watch requires a Mac with a Secure Enclave.
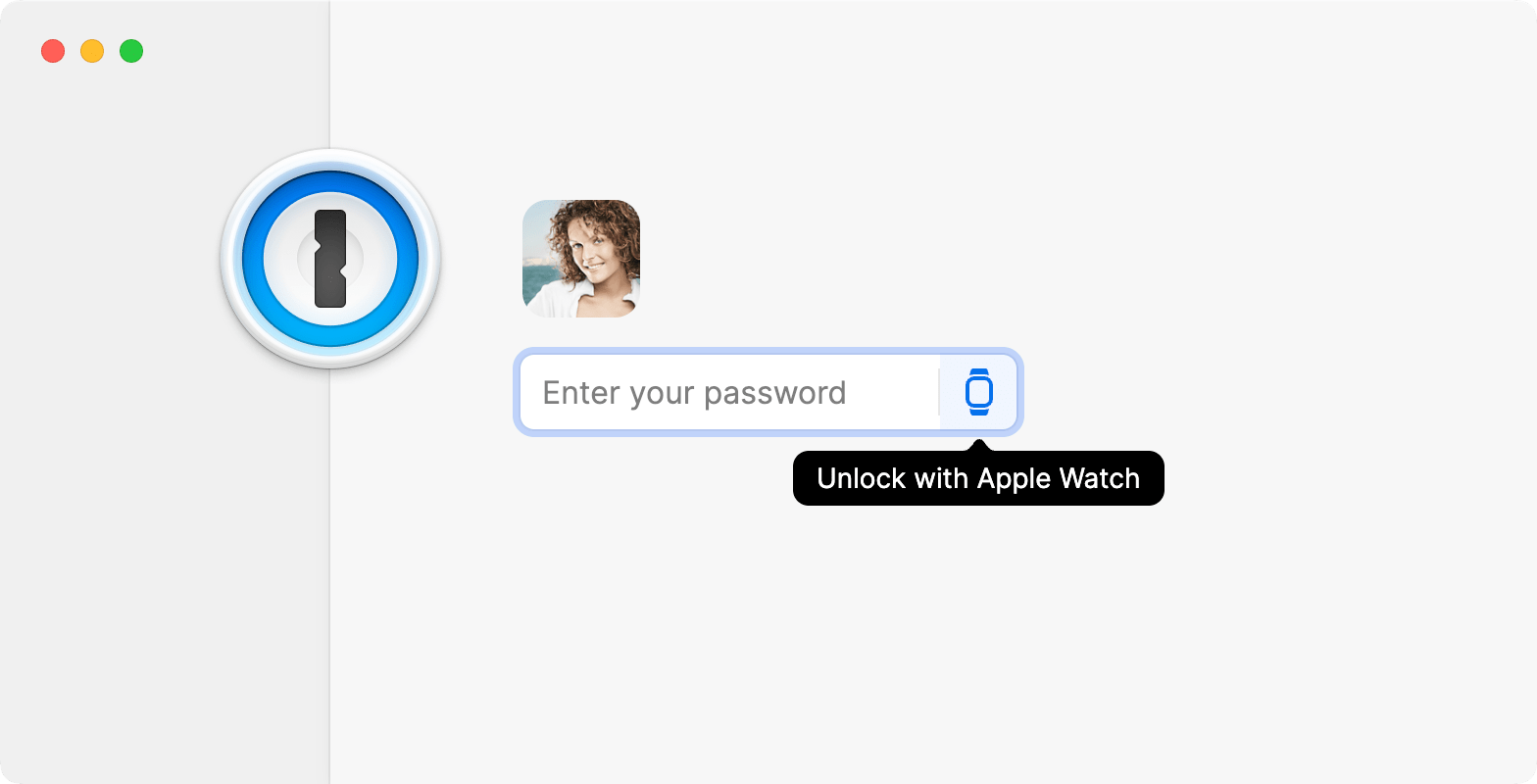
Set up Apple Watch
Before you can use your Apple Watch to unlock 1Password, you’ll need to set up Auto Unlock on your Mac. Then follow these steps:
- Open and unlock 1Password.
- Select your account or collection at the top of the sidebar and choose Settings.
- Select Security, then select Apple Watch.
Now you can use your Apple Watch to unlock 1Password. But don’t forget your account password. Sometimes you’ll need to enter it instead of using your Apple Watch.
Use Apple Watch
After you set up 1Password to unlock using your Apple Watch, open the app. If 1Password is locked, you’ll see a message that “1Password is trying to unlock”.
To approve and unlock 1Password, double-click the side button on your Apple Watch.
If you don’t see the prompt to unlock using Apple Watch, select the Apple Watch button on the lock screen.
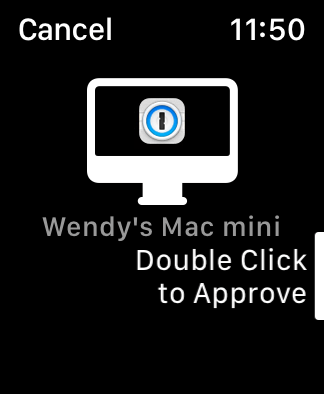

Get help
Sometimes you’ll need to enter your account password instead of using Apple Watch to unlock:
- If the amount of time in Settings > Security > “Confirm my account password” has elapsed
- If your Apple Watch is locked
- If your Apple Watch has the Sleep Focus
option turned on
Learn how to turn a Focus on or off.
If you still need help, follow these steps. Try again after each step:
- Make sure you have the latest version of 1Password.
- Make sure that you are able to use Auto Unlock on your Mac.
- Try turning off Auto Unlock , restart your Mac, then turn Auto Unlock back on.
Unlocking 1Password using your Apple Watch requires macOS Catalina 10.15 or later and a Mac with a Secure Enclave:
- iMac Pro (2017 and newer)
- iMac (27-inch 2020 and newer)
- MacBook Pro with Touch Bar (2016 and newer)
- MacBook Pro (2018 and newer)
- MacBook Air (2018 and newer)
- Mac mini (2018 and newer)
- Mac Pro (2019 and newer)
- Mac Studio
Learn more
- Use Touch ID to unlock 1Password on your Mac
- How to set 1Password to lock automatically
- About the security of using Touch ID and Apple Watch to unlock 1Password for Mac
- Unlock your Mac with your Apple Watch
Was this article helpful?
Glad to hear it! If you have anything you'd like to add, feel free to contact us.
Sorry to hear that. Please contact us if you'd like to provide more details.