Tip
If you use 1Password Business, you can connect 1Password SCIM Bridge and an identity provider to invite and suspend team members automatically.
Learn how to automate provisioning in 1Password Business using SCIM.
After you’ve created your account, you can add and remove team members at any time.
To get started, sign in to your account on 1Password.com.
Add team members
To invite people to your team, choose Invitations in the sidebar. You can invite people by email address. If you have 1Password Teams or 1Password Business, you can invite people with a sign-up link or the 1Password Slack app. After each account is set up, you can confirm them on the same page.
The 1Password Teams Starter Pack only supports email invitations.
Invite people by email address
To invite people, choose Invite by email, enter their email addresses, and select Invite.
Email invitations expire after 5 days. You can resend an invitation at any time.
You may need to update the allowed domains in your 1Password Business account to accommodate team members who need or want to change the email address for their 1Password account.
Invite people using a link
To invite lots of people at the same time, share your sign-up link in a group chat or email to everyone you want to invite. To see your link, enter the allowed domains for your team, then choose Save.
Select the copy button beside your link to copy it. Anyone with an email address under your allowed domains can follow a sign-up link to create their account.
Your sign-up link won’t expire unless it’s revoked. To revoke your sign-up link and get a new one, choose .
Invite people in Slack
If you’ve set up the 1Password Slack app and your workspace has fewer than 1000 people, you can invite them in Slack. 1Password will send a direct message to invite each person who hasn’t already joined your team.
To invite everyone in your Slack workspace, select Invite Everyone. To invite people one by one, by channel, or by group, select Choose People to Invite.
Slack invitations expire after 5 days.
Learn more about 1Password subscription billing when you add a team member to your account.
Manage invites
To view and manage existing invites, choose Manage Invites. You can select multiple invitations and make changes, sort manually sent invitations, or delete them if you no longer want to invite the selected people.
Remove team members
To remove people from your team, select People in the sidebar. You can suspend accounts temporarily or remove them permanently. Learn more about offboarding a team member.
When you suspend or delete a team member:
- Their data will be removed from the app and device only if they’re connected to the internet and 1Password is unlocked.
- Their account will be visible in the app, but items and vaults won’t be accessible and their account will appear offline.
- If the team member is offline when you suspend or delete their account, their items remain accessible until the next time they try to unlock 1Password while connected to the internet.
Suspend an account temporarily
To suspend a team member’s account:
- Select the name of the person you want to suspend.
- On their details page, select More Actions and choose Suspend.
To reactivate their account, select Reactivate on their details page.
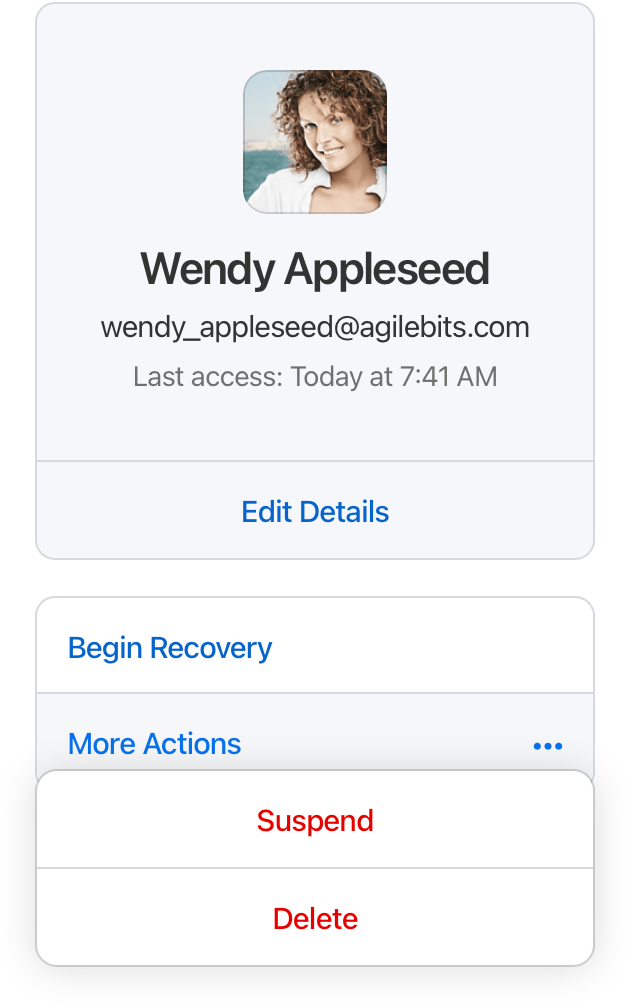
Remove an account permanently
When you delete a team member’s account, their access to vaults and items is permanently revoked and their account is removed from the app if it’s connected to the internet.
To permanently delete a team member’s account:
- Select the name of the person you want to remove.
- On their details page, select More Actions and choose Delete.
To add someone back to your team, invite them again as a new team member. Then give them access to the vaults they need and set any custom permissions they may require.
Learn more about 1Password subscription billing when you remove a team member from your account.
Get help
If you automate provisioning with 1Password SCIM Bridge, and you want to suspend a team member who isn’t managed by your identity provider, you can temporarily turn off provisioning and suspend them from 1Password:
- Visit the Integrations page for your SCIM bridge on 1Password.com.
- Temporarily turn off Provisioning users and groups.
- Suspend the team member.
- Turn on Provisioning users and groups.
After you suspend the team member, make sure they’re not still in scope for provisioning with 1Password in your identity provider, which will prevent it overriding the manual action you took to suspend them. You can contact 1Password Business Support to help determine why they weren’t suspended automatically.
If you need to change a team member’s name, select People in the sidebar, then choose their name and select Edit Details.
Learn more
- Create, share, and manage vaults in your team
- Share passwords and other items with guests
- Use custom groups in 1Password Business
- Change a team member’s email address
- Offboard a team member
- Automate provisioning in 1Password Business using SCIM
Was this article helpful?
Glad to hear it! If you have anything you'd like to add, feel free to contact us.
Sorry to hear that. Please contact us if you'd like to provide more details.